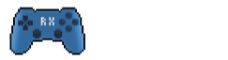RetroX will do its best effort to get the artwork for your games, but it can miss some, so in that case you can add the files yourself. Currently there are two methods to add artwork files, the Legacy and the Standalone method.
Legacy method
This is the method that RetroX has been using from the start and it is the method that some “RetroX ready ROM packs” that we have seen are using. For each game you add three files in the same folder:
- cover.jpg : The box cover
- shot.0.png : A screenshot from the game title screen
- shot.1.png : A screenshot from in-game
If you have several games stored in one folder, just append the name of the artwork to each file. For example this is an Atari game with the artwork files added:
retrox/atari/dimosquest.atr retrox/atari/dimosquest.cover.jpg retrox/atari/dimosquest.shot.0.png retrox/atari/dimosquest.shot.1.png
For games stored in their own folder (Amiga, DOS, others), just add the files in that folder. This example is a folder named “Turrican II” with all the files for the Turrican 2 game for Amiga.
retrox/amiga/Turrican II/turrican2.disk1.adf retrox/amiga/Turrican II/turrican2.disk2.adf retrox/amiga/Turrican II/cover.jpg retrox/amiga/Turrican II/shot.0.png retrox/amiga/Turrican II/shot.1.png
Standalone method
This is a new method added in August 2019. Instead of mixing the artwork with the games, the artwork is stored in separate folders. This is the preferred method if you are using services like EmuMovies.
In your storage, where the “retrox” folder is created (See RetroX Collections), create the following folders:
retrox/artwork/images/box : The box cover retrox/artwork/images/title : Title screenshot retrox/artwork/images/snap : In-game screenshot
For each folder, create a folder for each system, again see RetroX Collections for the names. Example:
retrox/artwork/images/box/genesis retrox/artwork/images/box/pcengine retrox/artwork/images/box/mame
Then under each folder copy your images. Supported formats are png and jpg.
Note that Final Burn Alpha will look the artwork in the mame folder instead of fba.
Also note that MAME and FBA games will use the game code (mslug) instead of the game name (Metal Slug)
Videos
Video snaps are supported since August 2019 with some restrictions: They are only available in the Themes user interface, they are never downloaded automatically by RetroX and they must be added through local storage.
There are four locations that will be looked up for videos:
the/folder/for/your/game/Game Name.mp4 the/folder/for/your/game/Game Name.avi retrox/artwork/videos/system/Game Name.mp4 retrox/artwork/videos/system/Game Name.avi
Again, the retrox folder is located in your RetroX Collection storage and system is the folder name as stated in that document.
Note that Final Burn Alpha will look the videos in the mame folder instead of fba.
Also note that MAME and FBA games will use the game code (mslug) instead of the game name (Metal Slug)
If you don’t have video snaps, we recommend you to look at EmuMovies. They provide artwork and videos for your games, just create an user account, install their Windows app and point it where you have your games stored, the app will download the artwork into the folder that you specify, then just move it to one of the folders described above.
Full example using the new method
Let’s think that we have Vigilante for PC Engine, Metal Slug for MAME and Shadow of the Beast for Amiga, you can put the files using this file structure:
retrox/artwork/images/box/amiga/Shadow of the Beast.jpg retrox/artwork/images/box/mame/mslug.jpg retrox/artwork/images/box/pcengine/Vigilante.jpg retrox/artwork/images/title/amiga/Shadow of the Beast.png retrox/artwork/images/title/mame/mslug.png retrox/artwork/images/title/pcengine/Vigilante.png retrox/artwork/images/snap/amiga/Shadow of the Beast.png retrox/artwork/images/snap/mame/mslug.png retrox/artwork/images/snap/pcengine/Vigilante.png retrox/artwork/videos/amiga/Shadow of the Beast.mp4 retrox/artwork/videos/mame/mslug.mp4 retrox/artwork/videos/pcengine/Vigilante.mp4