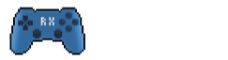Commodore Amiga is a complex system, their games were designed to be played with a keyboard / mouse / joystick, and some games require more than one disk, and if we add that some games require specific emulators it is not as simple as just opening a file and play.
We recommend you to watch this tutorial made by ETA Prime, then continue reading for complete info
RetroX tries to hide that complexity giving some tools to add specific game information. Note that supported games by RetroX doesn’t need any configuration, we already made that work for you.
This is the current list of Commodore Amiga supported games
You can set up Amiga using two methods:
- Adding configuration files in your game folder: This is targeted to user that want to build a game collection ready to be played without setting up anything manually
- Using the Game Details screen options for each game: This is targeted to users that don’t want to mess with text files. You can simply use the graphical interface in RetroX, only that you have to set up each game one by one.
Not all settings are available in the Game Details screen. Some like keyboard mapping still don’t have a graphical method.
Configuration files
There are three types of configuration files for Commodore Amiga games, those are:
retrox.conf : General configuration specific to RetroX uae.conf : Specific emulator configuration keymap.conf : Button/Key Mappings buttons.conf : On screen extra buttons
If the game is alone in one folder, you can use the names as written above. But if you have several games in one folder (not recommended for Amiga), you must prepend the game name to the configuration file, for example:
battlesquadron.adf battlesquadron.adf.retrox.conf battlesquadron.adf.uae.conf battlesquadron.adf.keymap.conf
Note that RetroX will read the configuration when you select the game to view its details. If you want to test your changes after that, press the Home button and then select the game again to reload the configuration.
Multi Disk Support
Information about using games that require multiple disc an be found in the Multi Disk Support document
Multi emulator support
(Available graphically in Game Details)
Some games will not run in some emulators, RetroX provides support for Uae4All and Uae4Droid emulators. The default emulator used is Uae4All, but some games like Jim Power don’t run there, but they run with no problems in Uae4Droid.
To set a game to use ua4droid use the following line in the retrox.conf file
androidEmulatorARM = uae4droid
Optional touchscreen layout
(Available graphically in Game Details)
By default the touchscreen will show you many buttons, but many games don’t use that much. You can select alternative layouts with less buttons, for example if your game requires only one button use this in retrox.conf:
triggers = 1
The same goes for 2, 3 and 4 buttons just changing the number.
Emulator configuration
(Available graphically in Game Details)
In the file uae.conf you can add some specific emulator configuration. Take this as an example:
floppyspeed=800 frameskip=1 drives=2 a1200=1 kickstart=3 presetModeid=4
All those lines are optional and they all can be overridden using the option “Configure this game” in the game details screen. We recommend you to first test the game using that configuration and then writing the final config file if needed.
Here is every option explained
- floppyspeed: 100 equals original floppy speed (100%), then you go up 200 for 200% (2X), 300 for 300% (3X) and so on. Consider that some games fail to load at high speeds
- frameskip: how many frames to skip. Use 0 for no skipping
- drives: how many floppy drives to use. Some multi disk games can read the disks from several disk drives to avoid disk swapping
- a100: set to 1 to emulate the Amiga 1200, 0 to emulate the Amiga 500 (default)
- kickstart: set 1 for Kickstart 1.3 and 3 for Kickstart 3.1. If you select Amiga 1200, Kickstart will always be 3.1
- presetModeId: current emulators are not able to auto detect the Amiga video mode, then some games will look smaller or cropped in your screen. You can preselect a video mode using the following table.
Video Modes
(Available graphically in Game Details and when running the emulator)
Video modes available ONLY in Uae4All:
The presetModeId value is calculated using this formula: (PW + HI_RES) * 10 + PH
Where HI_RES is 1 for “hi res” and 0 for “low res”.
PW is one of the following widths:
0: 320 pixels 2: 352 pixels 4: 384 pixels
PH is one of the following heights:
0: 200 pixels 1: 216 pixels 2: 240 pixels 3: 256 pixels 4: 216 pixels 5: 262 pixels 6: 270 pixels
For example, default mode is “low res” 320×240 pixels. Using the formula above we have:
HI_RES = 0 PW = 0 PH = 2 presetModeId = (PW + HIGH_RES) * 10 + PH => (0 + 0)*10 + 2 = 2
The HI_RES value doubles the resolution so to convert 320×240 to 640×480 it would go:
HI_RES = 1 PW = 0 PH = 2 presetModeId = (PW + HIGH_RES) * 10 + PH => (0 + 1)*10 + 2 = 12
Another example could be 384×256:
HI_RES = 0 PW = 4 PH = 3 presetModeId = (PW + HIGH_RES) * 10 + PH => (4 + 0)*10 + 3 = 43
Button Mappings
You can send any key press to the emulator using RetroX Button Mappings.
Take in account that games included with RetroX have their button mapping already done for you. You need these mapping only if you are adding your own games.
The default configuration for Commodore Amiga is this:
UP = KEY_UP DOWN = KEY_DOWN LEFT = KEY_LEFT RIGHT = KEY_RIGHT START = MOUSE_LEFT SELECT = KEY_ESC BTN_A = KEY_BUTTON_1 BTN_B = KEY_BUTTON_1 BTN_X = KEY_BUTTON_1 BTN_Y = KEY_BUTTON_1 TL = KEY_F1 TR = KEY_F2 TL2 = MOUSE_LEFT TR2 = MOUSE_RIGHT TL3 = KEY_F3 TR3 = KEY_F4
Valid keys for Commodore Amiga are:
KEY_A to KEY_Z KEY_0 to KEY_9 KEY_F1 to KEY_F10 KEY_UP, KEY_DOWN, KEY_LEFT, KEY_RIGHT KEY_ESC, KEY_SPACE, KEY_ENTER MOUSE_LEFT, MOUSE_RIGHT, KEY_BUTTON_1
Examples for Commodore Amiga
Remember that we already made the button mappings for each popular game. These are examples from the configuration provided with RetroX:
This is the configuration for Battle Squadron. This is a game where the “F5” key is used to toggle between 1 or 2 players, “F3” and “F4” toggles “FX” and “Music” respectively.
TL = KEY_F3 TR = KEY_F4 BTN_X = KEY_F5
This another configuration example for platform games where you can add a specific button for jump (BTN_A). It is the configuration for Creatures to the rescue:
TL = KEY_SPACE TR = KEY_P BTN_A = KEY_UP BTN_X = KEY_SPACE BTN_Y = KEY_P SELECT = KEY_SPACE START = KEY_ESC